How to use Instagram Insights to grow your following on Instagram.
How do you know if all your hard work on Instagram is paying off? Well, that’s where Instagram Analytics comes into play. I know they can seem overwhelming and hard to understand, but in this article, I am going to break down how to use the updated version of Instagram Analytics that just came out and how to increase your engagement and followers with the data you see.
Instagram Insights or Instagram Analytics, as they used to be called, are a native analytics tool that provides data on follower demographics and actions, as well as your content. This information makes it easy to compare content, measure campaigns, and see how individual posts are performing.
To access Instagram Insights, you need a business account. If you convert a personal account to a business account, you’ll see Insights for any content that’s posted after you make the switch. If at any point you switch your business account back to a personal one, you’ll lose all of your Insights data.
You can find Insights data in three different places in the Instagram app. To access Insights from your account page, tap the 3 bars on the top right-hand corner of your screen.
To see analytics for an individual post, navigate to the post and tap View Insights in the bottom-left corner.
To see data for a story, open the story and tap the names in the bottom-left corner.
The Insights homepage shows a summary of data for the content you’ve posted in the last 7 days. In the top section, find out how many total followers you have and how many you’ve gained in the past 7 days. You can also view how many total posts you have on your account and how many you’ve added in the previous week.
Scroll down to see a series of bar graphs that reveal the total impressions, reach, and profile views for the past 7 days. Swipe to view website clicks and call-to-action button clicks. Now that you know how to access Instagram Insights, here’s how to find the data that matters to your business.
#1: Explore Follower Demographics and Behaviour in your Instagram Analytics
On the Insights homepage, scroll down to the Followers section to see a summary of follower demographics including gender, age group, and location. Note that you need at least 100 followers to see demographic data.
Tap See More to open a page with graphs that break down follower demographics in more detail. You can segment follower data by:
- Gender
- Age range
- Top locations (cities and countries)
- Online times (hours and days)
This information helps you better understand who your followers are and where they’re from so you can assess whether you’re reaching your target audience on the platform. At the bottom of the Followers section, you’ll find two graphs that show when your followers are most active on the network. In the first graph, find out when your followers are online each day.
Scroll down to the second graph to discover which days your followers are most likely to be online.
Look for patterns in the times and days your followers are online so you can post content at times that will maximize reach and engagement. Additionally, create a posting schedule that best reflects when your audience is online. I like to look at these insights monthly to adjust the posting schedule for myself and my clients.
#2: View Data for Posts
Instagram lets you view data for multiple posts at once or delve into metrics for an individual post. The Posts section of the Insights homepage shows your three most recent posts. Tap See More to view additional posts.
By default, the Posts section shows the total number of impressions for all of your posts in the past year. Impressions mean how many people have seen your post. To segment this data, tap any of the blue links at the top of the page and choose from these filters:
- Content-type (all, photos, videos, and carousel posts)
- Measurement (comments, engagement, impressions, likes, reach, and saved
- Time (7 days, 30 days, 3 months, 6 months, 1 year, and 2 years)
View Metrics for Individual Posts
If you want to see data for an individual post, open the post and then tap View Insights in the bottom-left corner. Drag up to view a variety of metrics for that post. At the top, you find engagement stats (likes, comments, and saves).
In the Actions section, discover what actions users took on your profile after seeing this post. Instagram tracks these actions:
- Profile Visits – The number of times your profile was viewed
- Follows – The number of accounts that started following you
- Website Clicks – The number of clicks to links you’ve included in your business profile description
So, what do you think? Do you use Instagram Insights to assess your marketing efforts? Which metrics do you find most valuable?
Overall, Instagram Analytics is a free way to keep tabs on your audience and content and help improve it even more. I recommend checking in on these analytics on a monthly basis. To learn more about growing your following on Instagram, make sure you check out this post here.
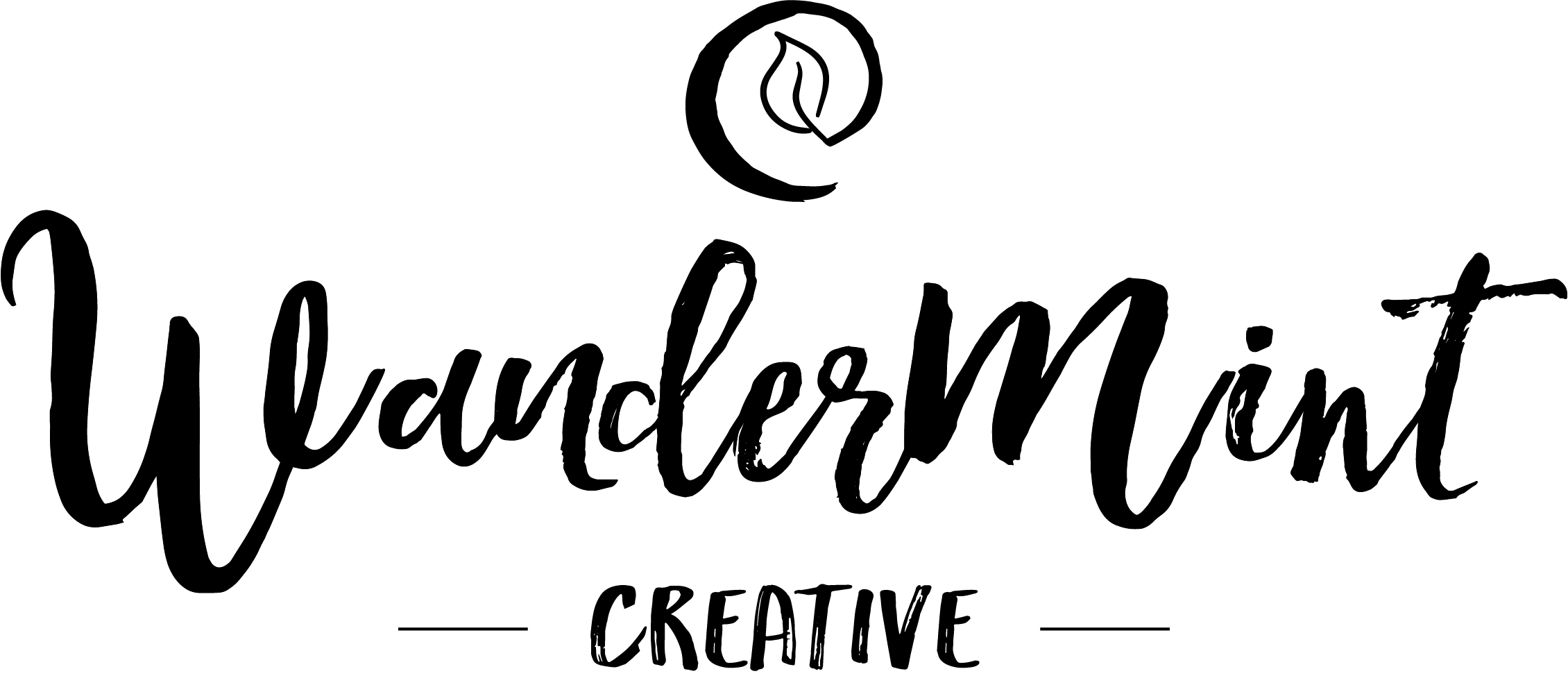

Recent Comments